"본인의 도메인을 사용하여 전문적인 비즈니스용 이메일을 만들고 싶나요?"
예를 들어 tallshoes@hotmail.com 대신 support@tallshoes.com와 같은 비즈니스용 이메일을 사용하고 싶다면, Google Workspace을 사용하여 도메인을 연결하고 비즈니스용 이메일을 만들 수 있습니다.
오늘은 엔그램이 Google Workspace을 사용하여 쉽고 빠르게 비즈니스 이메일을 만드는 4가지 단계를 안내해 드리겠습니다.
- 도메인 등록 업체에서 도메인 구매
- Google Workspace 계정 생성
- Gmail 비즈니스 이메일 주소 생성
- 도메인 연결
Google Workspace를 사용하면 tallshoes.com 도메인을 사용하여 info@tallshoes.com, businessinquires@tallshoes.com, marketing@tallshoes.com, employeename@tallshoes.com 등 다양한 비즈니스 이메일 주소를 만들 수 있습니다. 하지만, 도메인 구매와 Google Workspace 구매에는 비용이 발생합니다. 그러나 Google Workspace는 결제 전 14일간 무료 평가판을 제공하므로 먼저 비용 없이 사용해 볼 수 있습니다.
그러나 비즈니스 초기 예산이 부족하시다면, 이 글의 마지막 부분에서 무료로 비즈니스 이메일 계정을 만드는 방법을 소개하고 있습니다. 꼭 확인해 보세요.

상기는 미국 사용자를 대상으로 하는 2023년 2월 기준 Google Workspace 요금제 가격 정보입니다. 최신 가격은 해당 링크에서 확인하실 수 있습니다.
(1) 도메인 등록 사이트에서 도메인 구입하기
여러분은 Google Domains, NameCheap, Domain.com, GoDaddy와 같은 웹사이트에서 도메인을 구입할 수 있습니다. 이러한 사이트는 .com, .co, .net, .us, .io, .ai 등 다양한 도메인 확장자를 선택할 수 있도록 제공합니다. 비즈니스에 가장 적합한 확장자를 선택하세요. 도메인 이름 및 확장자에 따라 가격이 다르기 때문에 구매 전에 꼭 확인해야합니다. 또한 요금제가 다양하므로 유의해야 합니다.
(2) Google Workspace 계정 만들기
- Google Workspace 웹사이트(workspace.google.com)에 접속합니다.

- 오른쪽 상단의 "시작하기" 또는 "무료 평가판 시작" 버튼을 클릭하세요. 설정 지역에 따라 조금씩 다를 수 있습니다.

- 계정을 생성하고자 하는 비즈니스의 정보를 입력해 주세요.

- 본인의 기본 정보를 입력해 주세요.

- "이미 사용 가능한 도메인이 있습니다."를 선택하세요. 도메인을 구하지 않은 경우 "아니요, 필요합니다."를 클릭한 후 Google Domains에서 구입할 수 있습니다.

- 비즈니스 도메인을 입력하세요.

- "다음"을 클릭하세요.
(3) Gmail 비즈니스 이메일 주소 만들기

- 사용자 이름(Username)과 비밀번호를 만든 다음 "동의하고 계속하기"를 클릭하세요.
이 사용자 이름(Username)은 비즈니스 이메일 주소의 앞부분이 됩니다. 일반적인 비즈니스 이메일 주소 사용자 이름은 "support", "contact", "help", "ask", "customer.service" 등이 있습니다.
예를 들어, 만약 support@tallshoes.com을 사용하려면, 사용자 이름으로 "support"를 입력합니다. Google Workspace 계정으로 더 많은 사용자 이름을 만들 수 있습니다.
(4) 도메인 연결하기

- Google Workspace에 대한 소개를 읽고 "이해했습니다" 버튼을 클릭하세요.

- 우선, 도메인을 Google Workspace 계정에 연결하여 보호하려면 "보호" 버튼을 클릭하면 됩니다.
일반적으로 Google은 도메인에 연결된 도메인 등록 사이트를 자동으로 감지합니다. 예를 들어, GoDaddy.com을 사용하여 도메인을 구매한 경우 Google에서 알림이 표시되면 GoDaddy 계정에 로그인하기만 하면 도메인이 자동으로 Google Workspace 계정에 연결됩니다.
하지만 도메인 등록 사이트에 로그인하도록 메시지가 표시되지 않은 경우, 도메인 소유권을 확인하려면 도메인의 DNS 설정에 확인 레코드를 추가해야 합니다. 이때, Google Workspace의 지침을 따라 도메인 소유권을 올바르게 확인해야 합니다.

- Google Workspace 계정에서 여러 사용자 이름을 원한다면 새로운 사용자를 생성할 수 있습니다. 14일의 무료 평가판 기간 동안 최대 10명의 사용자를 추가할 수 있습니다. 나중에 새로운 사용자를 추가하려면 이 단계를 건너 뛸 수도 있습니다.
만약 처음에 연락처 정보를 입력할 때 Gmail 이메일 주소를 입력하지 않았다면, 도메인에서 Gmail을 활성화하여 이메일을 Gmail로 보낼 수 있습니다. 그러나 이미 Gmail 이메일 주소를 입력했다면 이 옵션을 볼 수 없습니다.

- Google Workspace에서 새로운 사용자를 만든 후에는 "결제 설정"을 클릭하여 결제 정보를 입력할 수 있습니다. 만약 연락처 정보에 Gmail 주소가 입력되어 있다면, 결제 설정을 위해 Gmail에 로그인해야 할 수도 있습니다.
결제 정보를 입력하면, 14일 무료 체험 이후 청구될 금액을 확인할 수 있습니다.
이제 여러분은 Google Workspace를 사용하여 자체 Gmail 비즈니스 이메일을 만들었습니다. 예산이 적은 경우, 아래의 무료 대안을 확인해 보세요!
Tips; 무료 대안
만약 당신이 비즈니스를 시작하고 제품 또는 서비스에 대한 수요를 시험하고 있다면, 처음에는 일반적인 Gmail을 사용할 수 있습니다. @ 기호 이후 자체 도메인을 사용하는 것만큼 전문적으로 보이지는 않지만, 예산이 적은 경우 시작하는 좋은 방법입니다.
다만, 전문적인 스타일의 이메일을 만들어야 합니다. 예를 들어, 당신의 회사 이름이 "Tall Shoes"이라면, emailusplease@gmail.com와 같이 회사 이름을 포함하지 않은 이메일 대신 tallshoes.support@gmail.com과 같이 회사 이름이 들어간 전문적인 이메일 주소를 만드는 것이 좋습니다.
비즈니스가 성장하기 시작하면, 도메인을 구매하고 Google Workspace 계정을 사용하여 비즈니스 이메일을 만들 수 있습니다. 이렇게 하면 비즈니스 이메일을 보내는 데 신뢰성을 높일 수 있습니다.
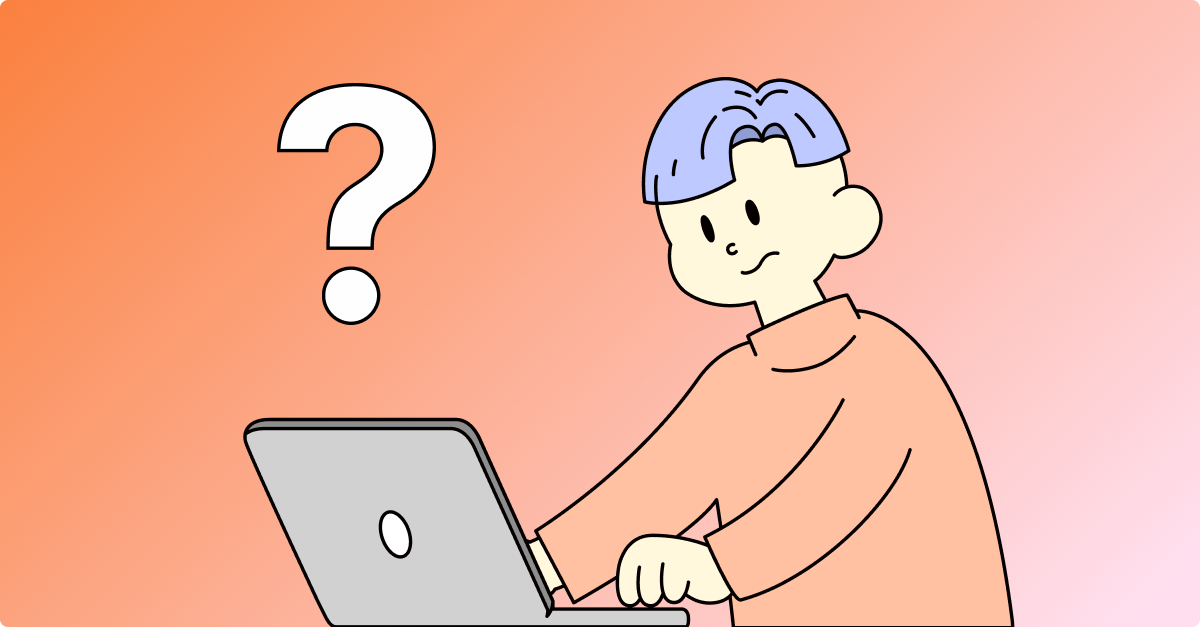
참고 자료:














